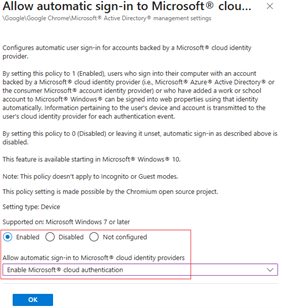In Windows is alleen de browser Microsoft Edge SSO (Single Sign On) met je Microsoft 365 account. Om dit met Google Chrome ook voor elkaar te krijgen zijn er wat extra handelingen nodig. Hieronder de stappen die nodig zijn in Intune om dit voor elkaar te krijgen.
Zorg ervoor dat de laatste versie van Google Chrome geinstalleerd wordt via Intune, dat heb ik beschreven in dit artikel.
Om de SSO voor Chrome te laten werken hebben we wat ADMX files nodig in Intune.
Download de ADMX files voor Google Chrome hier. Open GoogleChromeEnterpriseBundle64.zip en sleep de folder Configuration naar een folder op je computer, hieronder staan de ADMX files die je nodig hebt.
Ga in Intune naar Devices, Configuration, Import ADMX, klik op + Import en start met de onderstaande ADMX bestanden, na elke stap Next, Create en start daarna weer met Import enz.
C:\Windows\PolicyDefinitions\Windows.admx
C:\Windows\PolicyDefinitions\en-US\Windows.adml<JouwFolder>\Configuration\admx\google.admx
<JouwFolder>\Configuration\admx\en-US\google.adml<JouwFolder>\Configuration\admx\GoogleUpdate.admx
<JouwFolder>\Configuration\admx\en-US\GoogleUpdate.adml<JouwFolder>\Configuration\admx\Chrome.admx
<JouwFolder>\Configuration\admx\en-US\Chrome.adml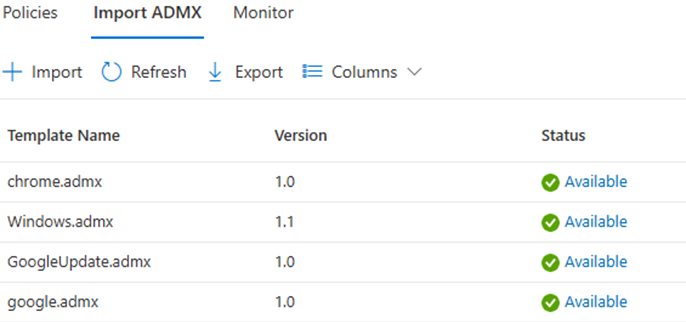
Ga in Intune naar Devices, Configuration, Policies, Create, New Policy, Platform Windows 10 and later, Profile type Templates, Imported Administrative templates (Preview), Create.
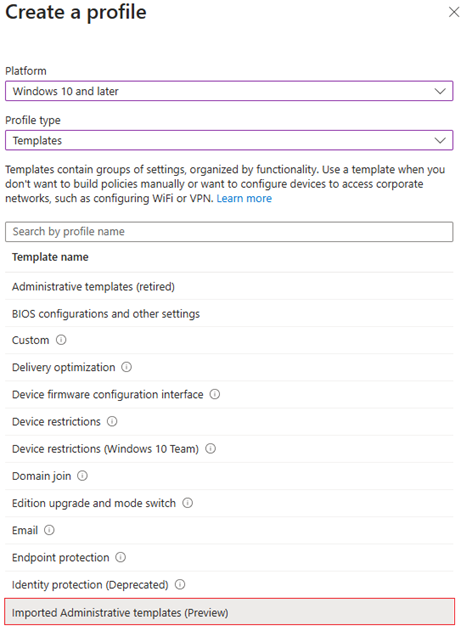
Bij Name Google Chrome SSO, Next, zoek op Allow automatic sign-in to Microsoft® cloud identity providers, klik op de Policy kies Enable, en Enable Microsoft cloud authentication, OK, Next, Next, Add groups kies de groep die je wil gebruiken en Next, Create.